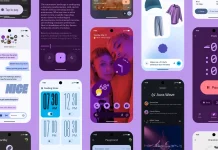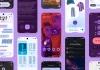Smartphones have evolved into the Swiss Army knives of technology, capable of much more than just making and receiving phone calls while on the move. Yes, they are often characterized as pocket-sized computers. But you also have a radio, a torch, and a level for when you’re doing housework.
However, your smartphone is capable of much more. Here are 4 more ways to utilize your iPhone or Android smartphone and how to access those features. All of the functions are either built into your phone or are free downloads from Apple’s App Store or Google Play for Android.
Tip: Are you tired of fumbling with your phone? Some of the functions available here can be accessed simply by speaking to them. Say “Hey, Google,” then your command on an Android phone.
1. Scanner for documents
Open the Notes app on your iPhone. In the bottom right corner, tap the symbol. Scan Documents by tapping the camera icon at the bottom of the screen. If your device is set to Auto mode, your document will be scanned automatically. Tap the shutter button or one of the volume buttons to manually take a scan. Drag the corners of the scan to suit your paper, then choose Keep Scan or Done to modify the borders. For this reason, you may utilize the Huawei p50 pro 5G.
iPhone: Open the Camera app on a current Samsung Galaxy smartphone and place the document to be scanned in the middle of the viewfinder. A yellow border will appear around the paper, along with a Tap to Scan button. After pressing that button, you may change the scanning area by dragging the corners. If you are pleased, press Save; otherwise, tap Retake.
Android: Open the Camera app on a current Samsung Galaxy smartphone and place the document to be scanned in the middle of the viewfinder. A yellow border will appear around the paper, along with a Tap to Scan button. After pressing that button, you may change the scanning area by dragging the corners. If you are pleased, press Save; otherwise, tap Retake.
2. Emergency Broadcasting
iPhone: You can get Amber Notifications, severe weather alerts, and public safety alerts from your local government without having to watch television. When you first obtain your smartphone, they are enabled by default. To disable these, click Settings | Notifications and scroll to the bottom of the screen to find toggle switches for different government alerts.
3. Use a flashlight
iPhone: Open the Control Center by swiping down from the upper-right corner of your home screen on newer phones; on older phones, slide up from the bottom edge. Tap and hold again to bring up the brightness adjustments.
Android: Drag your finger down from the top of the display and hit the on-screen Flashlight button on Samsung Galaxy and Google Pixel phones.
4. Adapter of foreign languages
iPhone: Using Apple’s Translate software, you may translate text, audio, or a conversation. Tap Translation and choose one of a dozen languages to translate between to translate text or your voice. Tap Enter text, then type the words you want to translate before tapping Go. Instead, tap the microphone icon to speak a phrase you want to be translated aloud. To listen to the audio translation, tap the arrow-shaped button. To translate a two-person discussion, touch Conversation, then press the microphone icon and talk in one of the two languages. You may also choose Auto Translate to start a conversation in which the phone recognises when you begin and finish speaking.
Android: If it isn’t already on your phone, download Google Translate from the Google Play store and activate the app. Tap the button for the language you’re using, followed by the one for which you’d like a translation. It is capable of translating more than 100 languages. Enter text or speak the sentence by tapping the microphone button. When you choose Conversation | Auto, the app will begin to listen for both languages. Inside Translate, tap the Camera button to allow the app to translate what it sees.
Conclusion
Do it once, unlock the phone at the store using your face, fingerprint, or password, or additional ways depending on the model. Place your phone in close proximity to the terminal until you see Done and a check Mark on the screen!