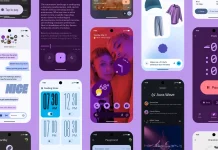Android Phones comes in different shapes and sizes but most are always tailored to function and behave in the same way which makes it one of the most popular operating systems running on phones worldwide. The simplicity and availability on all almost 1 out of 5 devices make it a perfect fit for everyone, Guru8 has gone around to organize for you some hidden settings that will make you set everything to your fashion your needs.
Before we start just a quick forewarning: as we all know Android developers always add in a new layer of patch or upgrade the current Android versions due to myriads of reasons including security and user experience among others. Our instructions specifically apply to the current stock version Android, 7.0 Nougat currently running on new devices coming out. Meanwhile, you may get other settings in the lower android versions as well as well as the latest Android 8.0 Oreo.
- Increase font size
With Android 7.0, You don’t have to squint and strain your eyes when viewing Android screens: Open the Settings app and choose Display, followed by Font size, to make adjustments. Drag the pointer along the slider to make changes, and check the preview window to see what the end result will look like. Once you set the Android font size, most apps will apply it. Isn’t that awesome !!
- Make sure you can find your phone
You nolonger have to worry about losing your phone? To maximize your chances of recovering a missing device, make sure to activate Android’s built-in tracking system: Open Settings, go to Security & location, and tap Find My Device. After that, if you should misplace your phone, head to this page in any browser and log in to your Google account. You’ll be able to view your handset’s location on a map, among other options. But remember it is most reliable only when the device is connected to the internet.
- Tweak the Quick Settings panel
Here is quick tip everyone with a smartphone has done it before probably but Justin Drag two fingers down from the top of the screen, and you’ll open Android’s Quick Settings panel, which provides immediate access to settings such as Wi-Fi, Bluetooth, and flashlight mode. These shortcuts are useful, but you can make them even handier by customizing which ones show up and the order in which they appear. Open the panel, tap the pen icon on the lower left, and you’ll be able to add shortcuts and drag the icons into a new arrangement to make it suit your style.
- Change app permissions
Privacy of personal info has been the discussions since the genesis stages of Internet breakthrough.With the latest Android version, you can control how much of your personal information can any individual app access? You can see exactly which permissions an app has been granted by going to Settings, tapping Apps & notifications, and picking an app (or hitting See all to view the full list). Then, to view and edit that app’s access, tap Permissions. For example, you might allow an app to access your location list but not your Microphone or Contact list.
- Control battery use
Android now optimizes apps so they won’t drain the battery as much. For example, your email app can still run in the background, checking for updates, but it does so less frequently. However, you can stop certain apps if you want them to always have full control. Open Settings and tap Battery, then the menu button on the top right, thenBattery optimization. Next, hit the Not optimized link, then All apps. Finally, select an app and pick the Don’t optimize option.
- Wake your phone with your voice
Google Assistant can really be helpful and vital component on the daily arrays of apps you use. You don’t have to touch your phone to gain access to Google Assistant. You just need to adjust your settings. Open the Google app, tap the menu button (three horizontal lines on the bottom right), and then hit Settings followed by Voice. Choose Voice Match, and then the phrase “OK Google” will work at any time, even when your device is locked. In fact, you can use voice recognition to unlock your phone this way.
- Customize notifications from specific contacts
To help you instantly identify who’s calling—and to decide whether or not to pick up—you can assign certain contacts unique ringtones. Your default ringtone will remain the same—change it in Settings, under Sound, via the Phone ringtone option. To change notification settings for individuals, launch the Contacts app, tap on a contact name, open the menu (three dots on the top right), and choose a Set ringtone. Then you can select a specific sound from a list. You can as well set someone’s favorite songs as their ringtone.
- Change volume levels separately
You might not want to play your alarm at the same volume as your ringtone. To adjust those separately, launch Settings and open the Sound menu. Here, you’ll find volume sliders for media, alarms, and ringtones. You can also access individual volume settings by pressing the physical volume button, which will make one slider appear on screen, and then tapping the down-pointing arrow to the right. This will open a drop-down menu where you can see all three volume
- Get help from Cortana
When it comes to various AI assistants, everyone has a favorite. Your friend Joe may prefer iPhone’s Siri but If you like Microsoft’s digital helper to Google Assistant or Bixby, you can install Cortana for Android. You can even make it the default app that appears when you hold down the Home button: Open Settings, go to Apps & notifications, and then tap Advanced, Default apps, Assist & voice input, and Assist app.